6.0 KVIrc IRC Settings

Step 38: The General tab, here are couple boxes to check (usually it is perfect preconfigured, thus leave like it is) but for better understanding I give a short example of it meaning!
On Channel Kick:
[x] Rejoin channel // This option will cause KVIrc to attempt to rejoin a channel after being kicked.
[x] Keep channel open // This option will cause KVIrc to keep the channel window open after being kicked. It might be good idea to also enable the "Rejoin channel" option
On Channel Part:
[x] Keep channel open // This option will cause KVIrc to keep the channel window open after leaving it.
[x] Automatically join channel on invite // This option will cause KVIrc to automatically join a channel when an INVITE message for that channel is received.
Warning: This may help spammers harass you.
[x] Always open channel as minimized // This option causes newly created channel windows to be immediately minimized. Enable this if you don't like channels popping up while you're typing something in a channel. If changed something click Apply and move to the next tab.
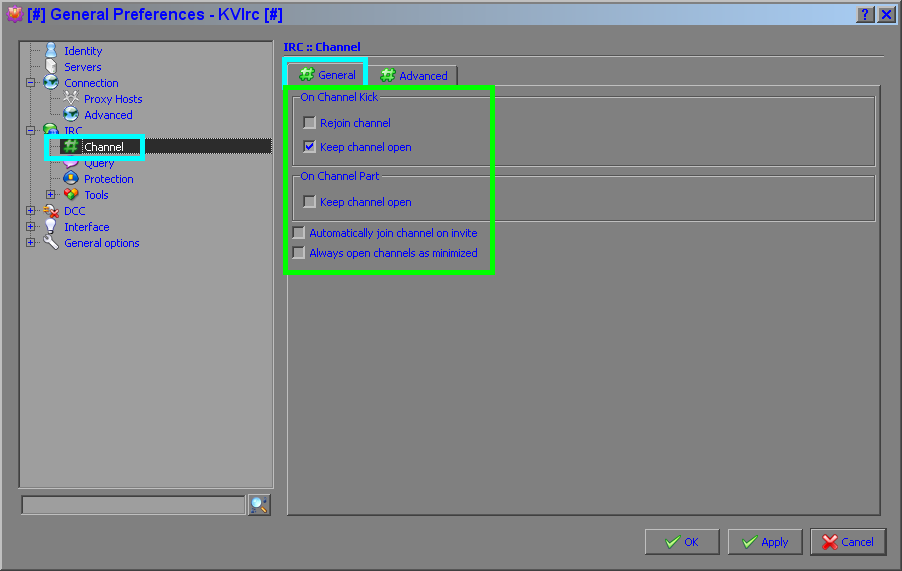
Step 39: Channel / Advanced
[x] Log joined channels history // Every message appears when a chatter join or leave a channel is written to log additional. This is maybe interesting for administrators, but for ordinary chatters needless.
Default ban mask: For Operators, help yourself! Examples:
0: *!user@host.domain
1: *!*user@host.domain
2: *!*@host.domain
3: *!*user@*.domain
4: *!*@*.domain
5: nick!user@host.domain
6: nick!*user@host.domain
7: nick!*@host.domain
8: nick!*user@*.domain
9: nick!*@*.domain
On Channel Join
Minimum delay between two requests: leave this untouched!
[x] Do not send /WHO request // You can get a listing of all other users on a channel with the /who command. An "@" next to a user name in the resulting report indicates that they are a channel operator, while a "*" next to their name indicates that they are an operator of the entire IRC network. If this box is unchecked this information's will not delivered when everyone made a who request. A who entry looks like
WHO entry for Nicodemus [~ Nicodemus@static-199.188.177.166.nycmny.fios.verizon.net]: Channel: #ChristianChatCafe, Server: iPocalypse.net, Hops: 0, Flags: H, Away: No, Real name: Nicodemus
The next 4 options are deepend on the indicator above the nicklist!

[x] Do not request ban list // If unchecked the size of banned chatters appears in the short notice task on top of the nick list, in this example b:9. /mode #ChristianChatCafe +b channel bans. This allows a channel operator to deny a person (or a group of people) access to the channel. In addition /part messages will be suppressed. However, this will not affect anyone having the except mode +e on his host which is discussed below.
[x] Do not request ban exception list // If unchecked the size of banned chatters with exceptional permission appears in the short notice task on top of the nick list, like e:x, in this example there non. /mode #ChristianChatCafe +e stands for 'except' this excepts users who match a hostmask in the ban list allowing them to join. When a hostmask is set in the except list, the mode +e overrides the ban on the user that matches the hostmask.
[x] Do not request quit ban list // If unchecked the size of banned chatters have a muted ban status appears in the short notice task on top of the nick list. If someone is banned while in the channel, they will not be able to talk. This additional feature is known as the +bquiet mode, although the actual mode is still just +b.
[x] Do not request invite list // If unchecked the size of chatters have a channel entry made by operator to a list of users who are allowed to join a +i (invite only) channel appears in the short notice task on top of the nick list.
[x] Echo channel topic // If enabled and you join a channel the current topic is immediately displayed on the active screen. Ordinarily not need because there is a extra indicator on top.
[x] Show channel sync time // If enabled tracking channel sync time.
[x] Paste last channel log // If enable KVIrc insert a record of your last visit to the same channel you're actually visiting. Helps maybe to get a better connection or orientation to the channel. Subsequently you can set the number of lines you like to display of the record.
[x] Keep away list updated by sending WHO requests // If enabled you have always the current status information's about availability from all chatters.
Forward!
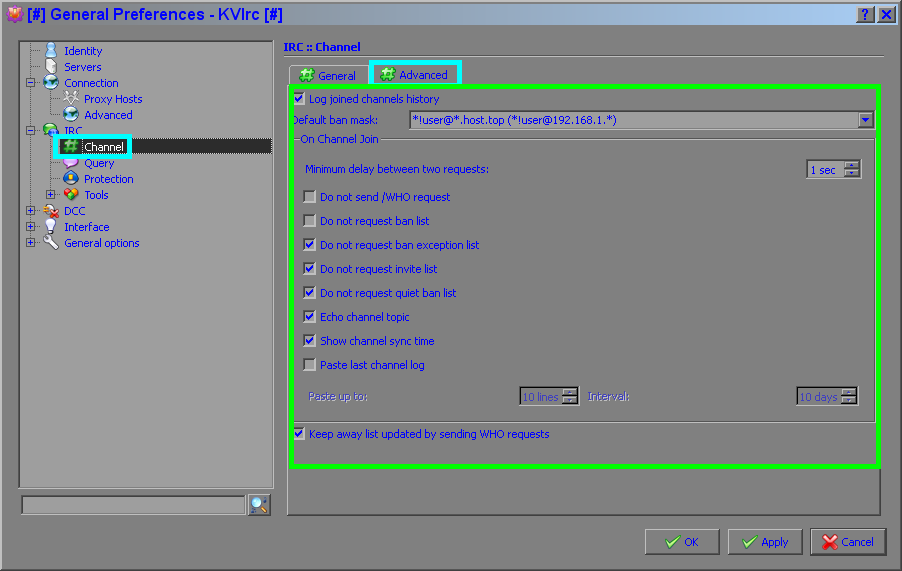
Step 40: IRC :: Query
[x] Private messages // This option enables query window creation when a private message (PRIVMSG) is received. If you disable this, private messages will be shown in the active window or a common channel.
[x] Private notices // This option enables query window creation when a private notice (NOTICE) is received. If you disable this, private notices will be shown in the active window or a common channel.
[x] Always open queries as minimized // This option causes newly created query windows to be immediately minimized. Enable this if you don't like queries popping up while you're typing something in a channel.
[x] Enable target user tracking // This option will enable target user tracking. Some actions of the target user (e.g. joins and parts) will be displayed in the window.
[x] Flash system taskabr on new query message // This option causes the system task bar entry for KVIrc to flash when a new query message is received and the KVIrc window is not the active.
[x] Popup notifier on new query message // This option causes a small notifier window to pop up in the low right corner of the screen when a new message is received and the KVIrc window is not active.
[x] Show information about query target at top of the query // This option enables query window information label. It can show you known information about query target at the top of the window. Uncheck if you think,that it wastes your query space /
[x] Paste last query log // If enable KVIrc insert a record of your last query to the same chatter you're actually start to chat with. Helps maybe to get a better connection or imagination to the chatter. Subsequently you can set the number of lines you like to display of the record.
Paste up to: How many lines!
Interval: How many days!
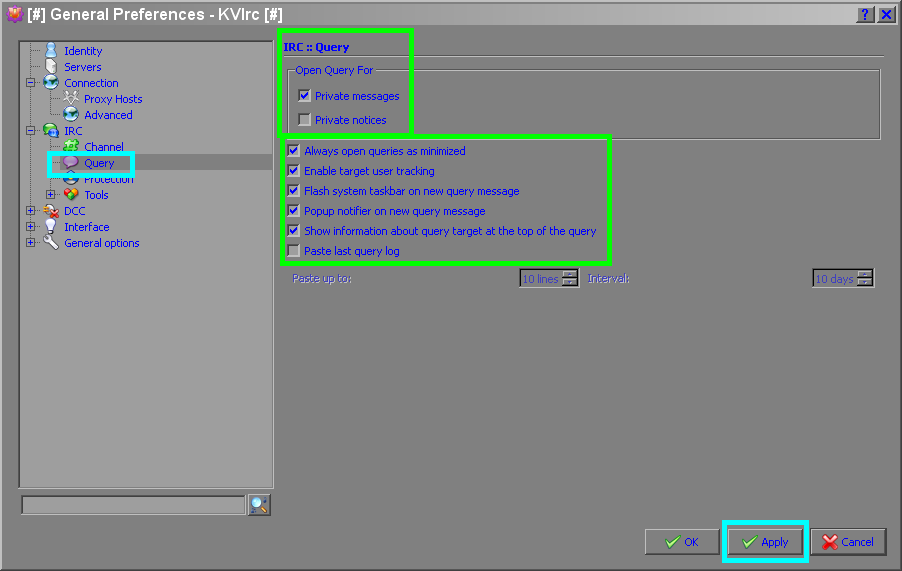
Step 41: IRC :: Protection - Anti-spam
Enable Anti-spam for
This are filter settings for everything you does not want to see on the screen or disallowed to your childs. All this Options are related to the words considered Spam list. Made your entrys and check the box are necessary and proper to your mind.
[x] Private messages // Concerns to all messages delivered direct to you via the command:
/msg Nick Message
/query Nick Message
[x] Private notices // Concerns alle messages delivered direct to you via the command:
/notice Nick Message
[x] Silent anti-spam (no warnings) // Drops all messages silently without show pop ups at the screen.
Click Apply and move over to the next tab.
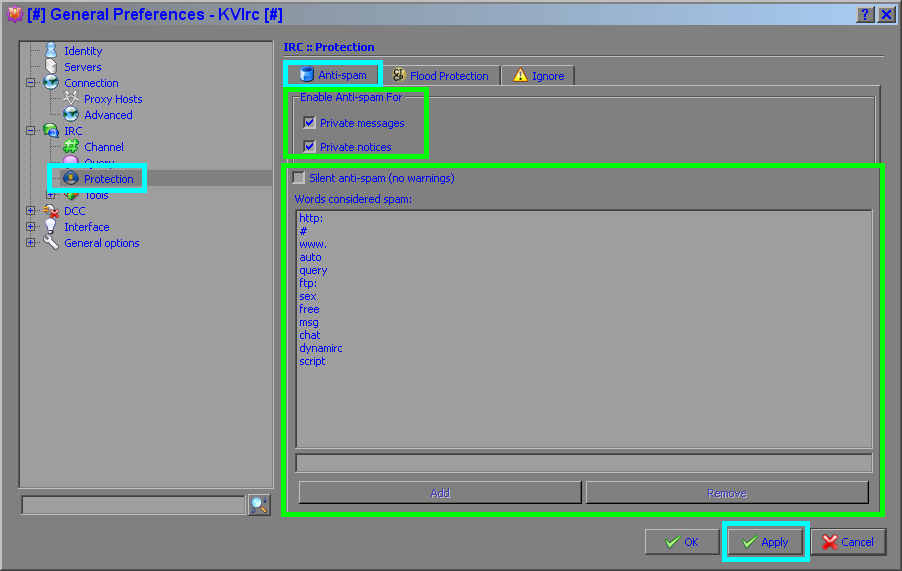
Step 42: IRC :: Protection - Flood Protection
Here, you can configure the CTCP flood protection system.The CTCP engine in IRC clients may be subject to an attack, called "CTCP flooding". Basically, the attackers (usually there is more than one offending client) sends a stream of CTCP requests to the victim's client, and the client attempts to respond to all requests by sending a stream of replies to the server, which causes the server to disconnect the user due to "excess flood" for sending too many messages before the server can process them.
What are ctcp commands? and what are their benefit?
Read here "@ Click" and here "@ Click"
[x] Use flood protection for CTCP requests (recommended) // this option is clear when you read the links above, it restrict the number of requests from the commands below! Thus leave like it is.
If one of the boxes are checked the specified ctcp command / request are ignored. This can promote your privacy a lot.
[x] PING // Used to measure the delay of the IRC network between clients.
[x] FINGER // Returns the user's full name, and idle time.
[x] CLIENTINFO // Dynamic master index of what a client knows.
[x] USERINFO // A string set by the user (never the client coder).
[x] VERSION // The version and type of the client.
[x] SOURCE // Where to obtain a copy of a client.
[x] TIME // Gets the local date and time from other clients.
[x] PAGE // Leaves a message for this user.
[x] AVATAR // Returns the current avatar (may trigger a DCC GET) or sets your own on this side if sent through a NOTICE.
[x] DCC/TDCC // Initiates a DCC connection (XDCC, TDCC).

Step 45: IRC :: Protection - Ignore
Enable Ignore For
[x] Private/channel messages
[x] Private/channel notices
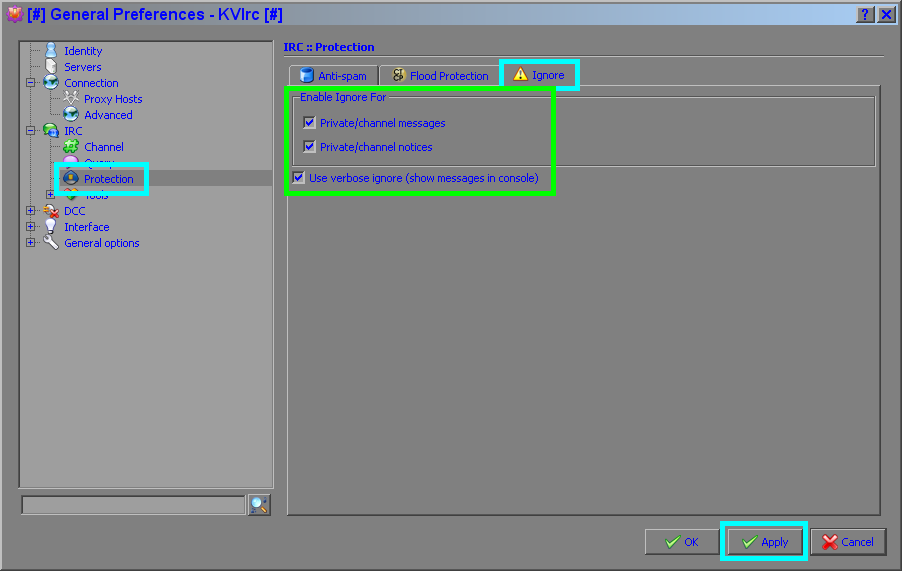
Step 44: IRC :: Tools :: CTCP
Settings for CTCP.
The Client-To-Client Protocol (CTCP) is used to transmit special control messages over an IRC connection. These messages can request information from clients or negotiate file transfers.
The CTCP version command and reply has the following command format and functions.
The Command:
/ctcp TheNick version
will return client version information about TheNick.
Attach any messages you like (software producer recommend the script name)
Append to VERSION reply: Your message
Append to Source reply: Your message
Appears like:
SYSTEM TheNick CTCP: VERSION (KVIrc 4.0.4 'Insomnia' - http://www.kvirc.net/) Quiet In Church!
SYSTEM AnotherNick CTCP:VERSION (KVIrc 4.0.4 'Insomnia' - http://www.kvirc.net/) Iranian Christian International!
SYSTEM YetAnother CTCP: VERSION (KVIrc 4.0.4 'Insomnia' - http://www.kvirc.net/) Rent a sheep for your garden!
STSTEM AndAnother CTCP: SOURCE (KVIrc 4.0.4 'Insomnia' - http://www.kvirc.net/) I saw Gwen doing the hula out in the snow!
SYSTEM FunnyOne CTCP: SOURCE (KVIrc 4.0.4 'Insomnia' - http://www.kvirc.net/) Fox News!
SYSTEM SomeElse CTCP: SOURCE (KVIrc 4.0.4 'Insomnia' - http://www.kvirc.net/) What can I pray for you about?
Page reply: After a page request triggered this message appears in the remote console of the opposite chatter.
[x] Show the CTCP replies in the active window // That goes without saying.
[x] Show dialog for CTCP page requests // Enable or disable page dialog pop ups. If this option is disables a simple message appears in the remote console of the opposite chatter. In old times it was the equivalent of a 'nudge' or a 'buz'.
A page request dialog looks like

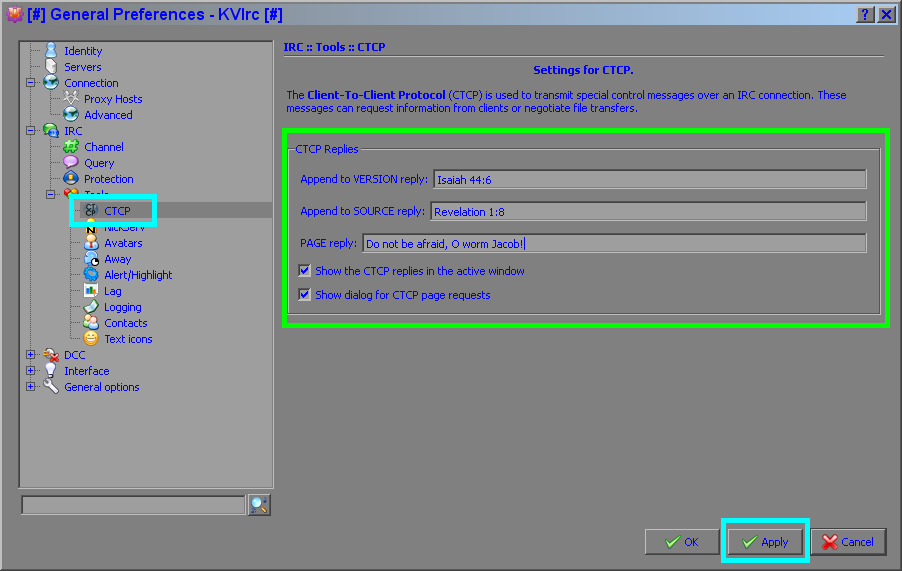
Step 45: IRC :: Tools :: Nickserv
[x] Enable Nickserv Identification
This settings are confusing for beginners. But it is very helpfull, for example when you visiting 50 different networks same time you do not repeat to enter your password persistent (if you have a registered nick in those networks). KVIrc supports automatic authentication with the NickServ service. This service is commonly implemented on major IRC networks: basically it is a program that allows users to register their nickname and protect it from being stolen by others. The NickServ protocol is not standardized and automatic authentication is a pure experimental protocol. Once you get on IRC with a registered nickname, the NickServ will ask you for identification by sending you a NOTICE. The message will look in a way similar to the following:
You're using a registered nickname: if this is your nick, please type /msg NickServ IDENTIFY password, otherwise please choose another nickname
The message is often broken in two or three lines of text. Please note that many network policies suggest to avoid automatic authentication with NickServ. You have to check that this protocol works on your network and then eventually use it at your own risk.
Registered NickName: Put here the nickname that you have registered with NickServ.
NickServ Mask: This is the mask that NickServ must match to be correctly identified as the NickServ service. This usually will be something like NickServ!services@services.ipocalypse. You can use wildcards for this field, but generally it is a security flaw. If you're 100% sure that No user on the network can use the nickname "NickServ", the mask NickServ wants you to authenticate yourself. You can use the * and ? wildcards.
Message Regexp: This is the simple regular expression that the identification request message from NickServ must match in order to be correctly recognized. The message is usually something like "To identify yourself please use /ns IDENTIFY password" and it is sent when the NickServ wants you to authenticate yourself. You can use the * and ? wildcards.
Identify Command: This is the command that will be executed when NickServ requests authentication for the nickname described in this rule (if the both server and NickServ mask are matched). This usually will be something like msg NickServ identify <Yourpassword>. You can use msg -q if you don't want the password on the screen. Please note that there echoed on the screen. Please note that there is no leading slash in this command.
Server Mask: This is the mask that the current server must match in order for this rule to apply. It can contain * and ? wildcards. Do NOT use simple "*" here...
I made a entry works for the ipocalypse network, look at the screenshot:
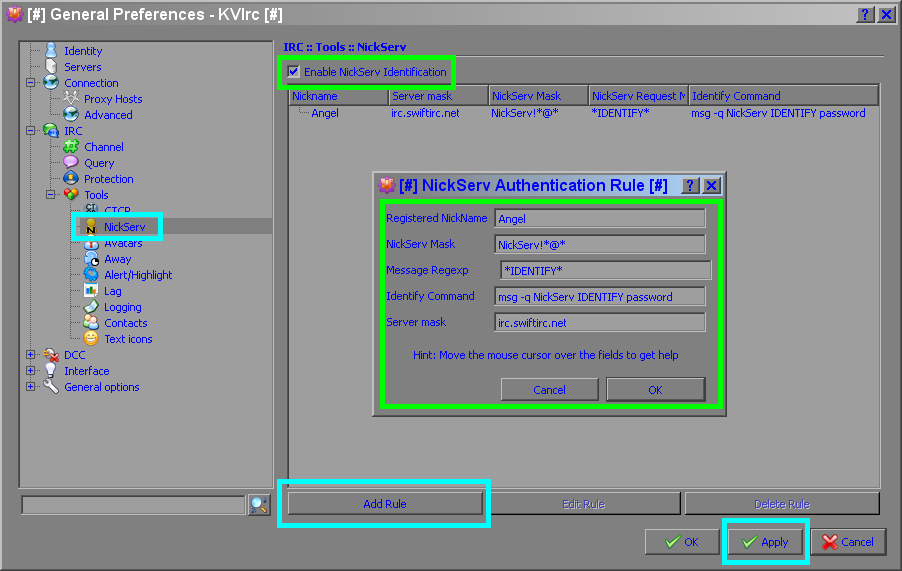
Step 46: IRC :: Tools :: Avatars
This tab is perfectly preconfigured, thus leave like it is! Is all around your avatar! If you set one you may play around with this settings. If you read the guide carefully so far it's easy to figure out whats up on this tab. Tip! KVIrc has very good explanations to editable fields just move your mouse pointer over a blank or a box and a small pop up appears with a lot remarks (if available).
Scaling in userlist
[x] Scale avatar images in userlist (recommended) // This option will force KVIrc to scale avatars shown in the userlist. Avatars will be scaled to fit the constraints set below. Better keep this option on.
[x] Do not scale avatar if it is less than required size //
Image width: 80
Image height: 80
Scaling on load (and in user tooltips)
[x] Scale avatar images on image load //
Image width: 480
Image height: 640
[x] Request missing avatars // This option will cause KVIrc to send a DCC GET request when someone sets an avatar and there is no cached copy available.
Maximum requested file size: 524288 bytes // This is the maximum size for avatar images that will be automatically requested. A reasonable value might be 102400 bytes (100 K)
Request CTCP
[x] Automatically accept incoming avatars // This option will cause KVIrc to auto-accept DCC SEND requests for incoming avatars. If you're using the \"Request missing avatars\" option above, enabling this may by useful. Avatars will be saved in the local KVIrc directory.
[x] Remember avatars for registered users // Use a user's last known avatar by default (only for users that are registered).
Avatar timeout:
[x] Ignore requests if no avatar is set // This option will cause KVIrc to ignore channel CTCP AVATAR requests when you have no avatar set. This is usually a good practice since it helps in reducing traffic by not sending a reply that would be empty.
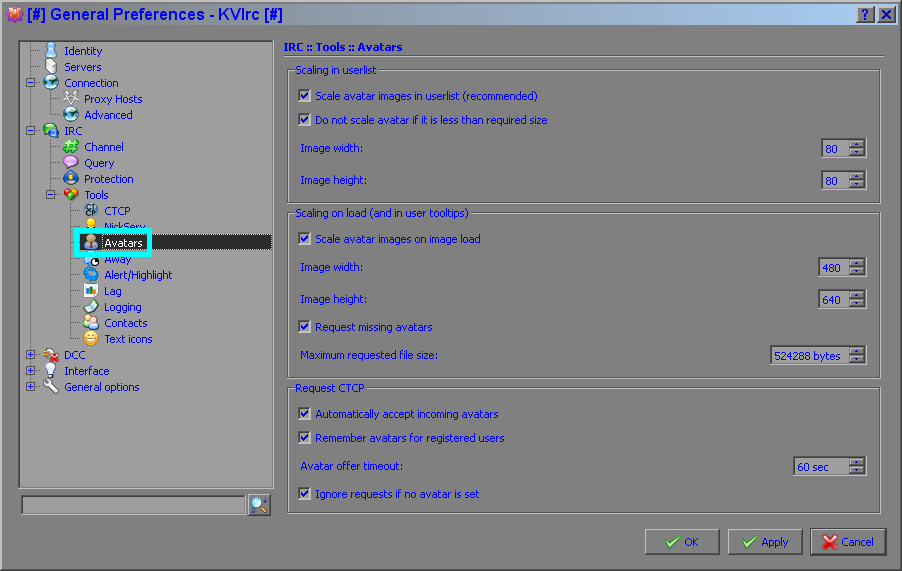
Step 47: IRC :: Tools : Away
One of the simplest tabs ever ;)
[x] Enable default away message // When enabled a message (see Default away message below) appears to every chatter query a private chat, but need to set your client status on away first to use this feature.
Default away message: John 16:16 “In a little while you will see me no more, and then after a little while you will see me.”
[x] User inputs exits away mode // When this is enabled and a button at your keybord is pushed or made a click with your pointer into the KVIrc screen, the away status is automatically terminated and your nick is set to present.
[x] Change nickname on away // If this is enabled your nick will be changed immediately when you marked as been away.
[x] Use automatic nickname [[5 letters] AWAY) // If enabled a automatic nickname is generated instead of the the custom nickname below.
Custom nickname (%nick% means a current nick): Here can type your own nick like to use when set it to away, for example: John|Away
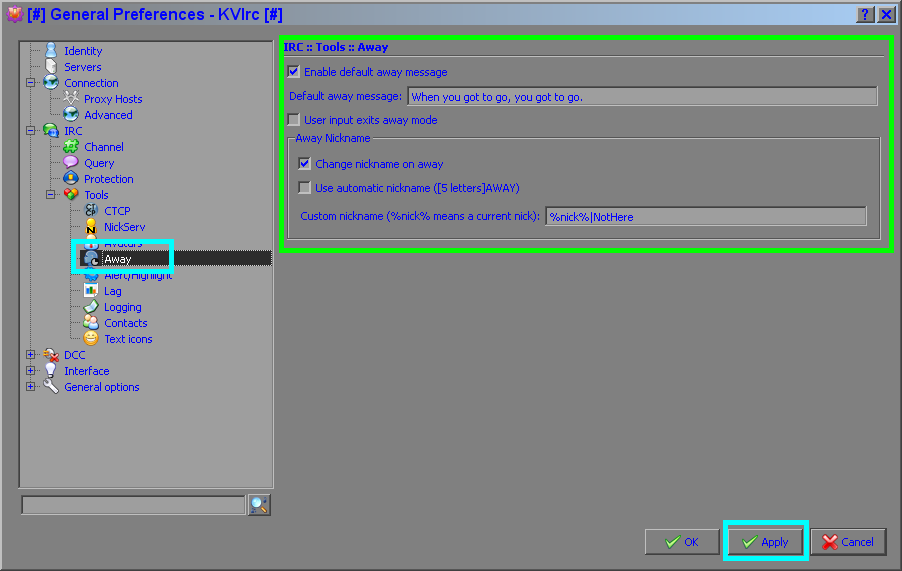
Step 48: IRC :: Tools :: Alert/Highlight
[x] Enable word highlighthing // If enabled all words listed in the stringlist will cause a overlay on your desktop. That sucks! When you use common words but it is very good to trace points of interest or subject matters.
[x] Highlight every occurence of a word inside text // This selection will cause KVIrc to search for the highlighted words or nicknames inside the whole text. This will also highlight parts of words (eg. if your nickname is Mark then Markus will be highlighted too).
[x] Highlight messages containing my nickname // If this option is enabled, KVIrc will highlight any user message containing your current nickname.
[x] Flash the system taskbar entry on the highlighted message // If this option is enabled, KVIrc will (attempt to) flash the system taskbar entry when a highlighted message is printed and KVIrc is not the active window.
[x] Popup the notifier window on highlighted messages // If this option is enabled, KVIrc will popup a little notifier window in the low right corner of your desktop when a highlighted message is printed and KVIrc is not the active window.
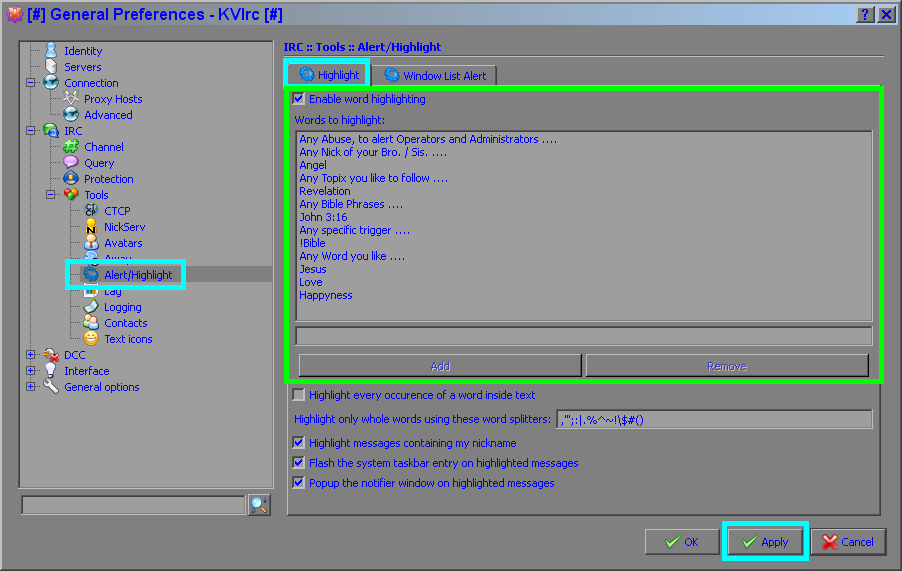
Step 49: IRC :: Tools :: Alert/Highlight
Alert Restrictions
[x] Restrict alert // If this option is enabled, KVIrc will alert in the window list only if a normal message is received in a channel. Actions like joins, parts and mode changes will be ignored. This is useful if you are in channels with a high rate of traffic and only want to be alerted for messages that are interesting to you.
[x] Alert for highlighted words // If this option is enabled, the window list will also alert for messages which contain a word from the highlighted words list above.
[x] Alert for query messages // If this option is enabled, the window list will also alert for messages which are shown in queries.
[x] Use custom alert level // If this option is enabled, KVIrc will alert in the window list only if the specified alert level is reached.
Minimum alert level: This option sets the minimum alert level for the window list.
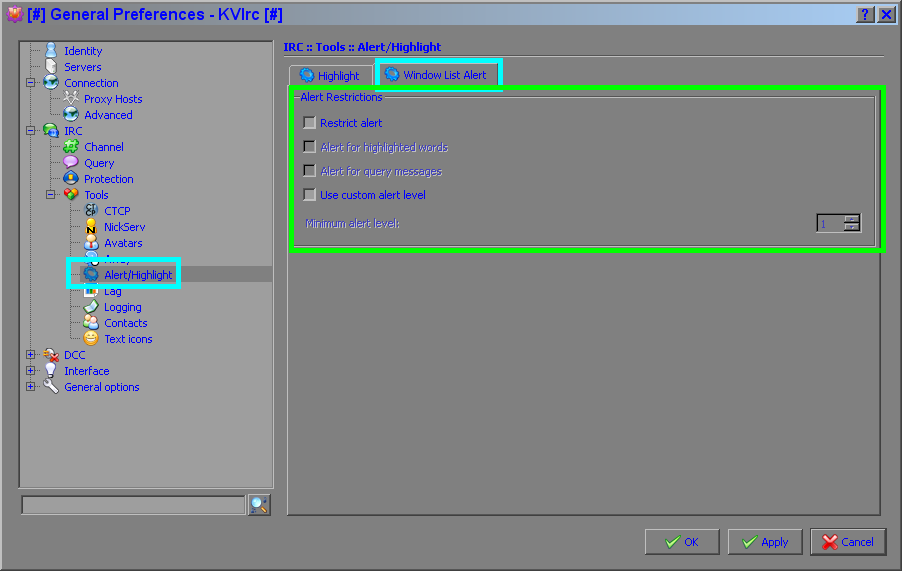
Step 50: IRC :: Tools :: Lag
[x] Enable lag meter // This enables the lag meter engine, which checks at regular intervals how much lag (latency) the server has.
Configuration
Lag meter heartbeat: 5000 msec // This option allows you to set the lag meter heartbeat interval. The lower the heartbeat interval the higher will be the accuracy of the lag check but also higher cpu usage and data traffic to the server. Please note that this is NOT the interval between pings sent to the server: the pings (if any) will be sent really less often. 5000 is a reasonable value.
Trigger event if lag exceeds: 120000 msec // This option controls the threshold for the OnLagAlarmTimeUp and OnLagAlarmTimeDown events. When the lag goes above the threshold OnLagAlarmTimeUp will be triggered and when the lag falls back below the threshold then OnLagAlarmTimeDown will be triggered.
[x] Show lag in IRC context display // This makes the IRC context display applet show the current lag after the user's nickname (in seconds).
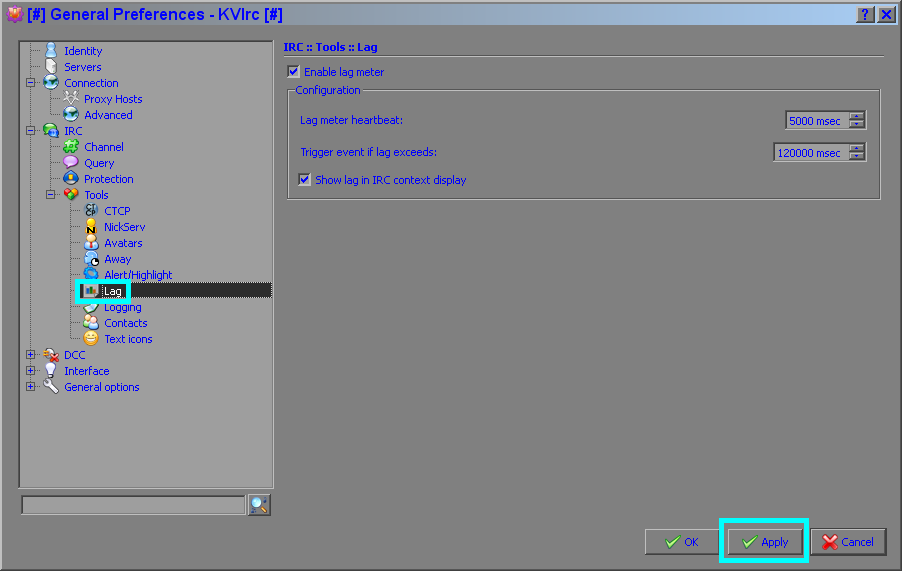
Step 51: IRC :: Tools :: Logging
Automatically log
[x] Query windows
[x] Channel windows
[x] DCC Chat windows
[x] Console windows
Save logs to folder: C:/Path
[x] Strip message type numbers in logs
[x] Strip colors in logs
Auto flush logs every: 30 min
[x] Gzip logs
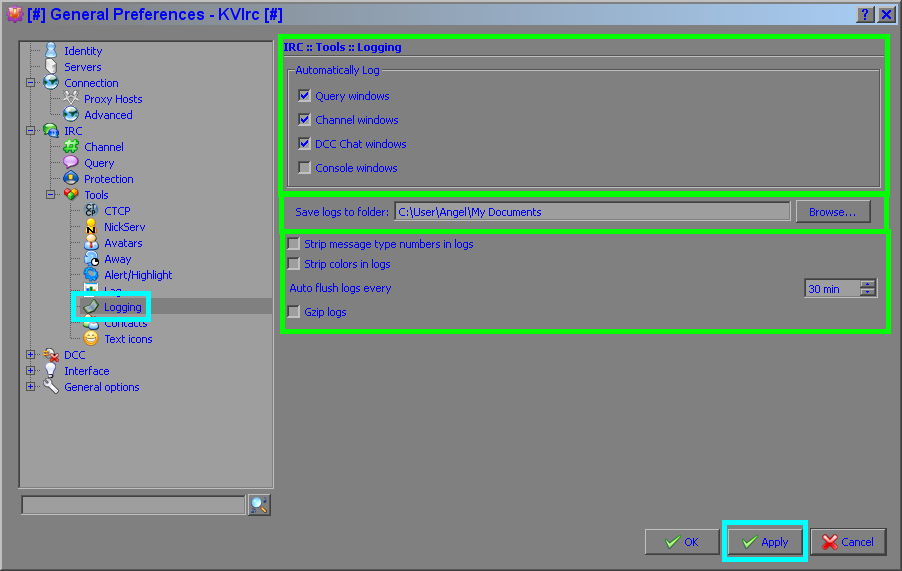
Step 52: IRC :: Tools :: Contacts
[x] Use online notify list
Configuration
[x] Show notifications in active window
[x] Flash window when users are going online
[x] Popup notifier when users are going online
Advanced configuration
[x] Check USERHOST for online users
[x] Use "smart2 notify list manager
[x] Use the WATCH method if available
Check interval (in seconds)
ISON delay (in second)
USERHOST delay (in seconds)
Note: The notify list is managed using the "Registered User" settings.
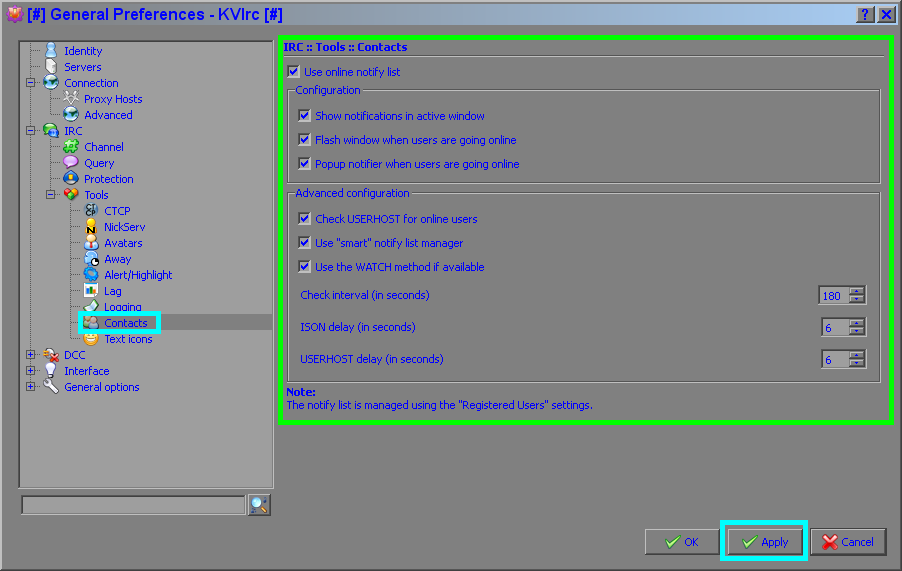
Step 53: IRC :: Tools :: Text icon
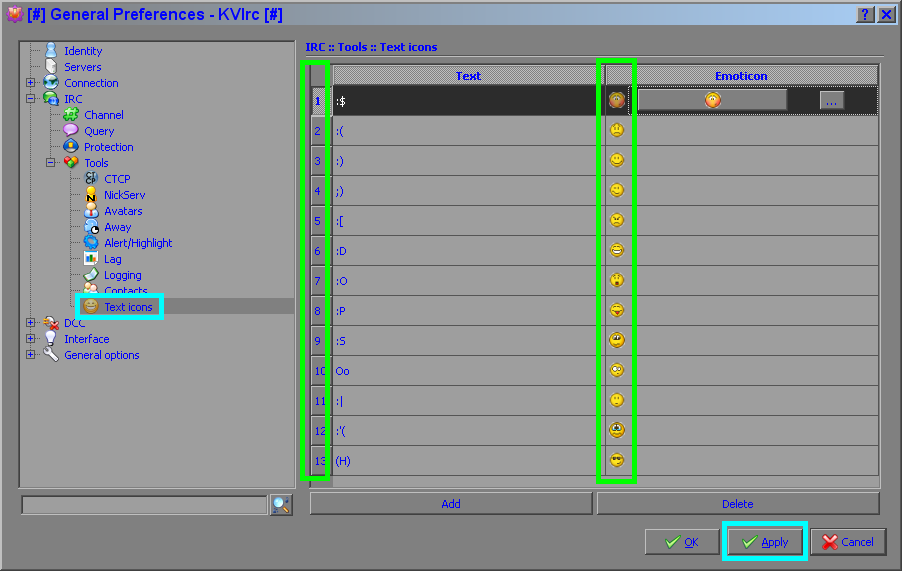
<<< Back | Home